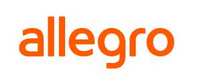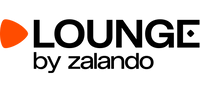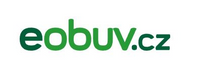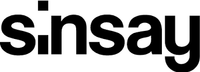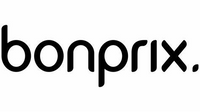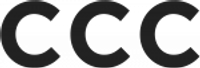Na každém chytrém zařízení, notebooku i na počítači si můžete zachytit všechny důležité momenty, které jsou na obrazovce / displeji. Nemusíte k tomu používat jiné zařízení (např. telefon), ale stačí udělat print screen. Navíc jej využijete také v momentě, kdy někomu potřebujete něco ukázat na svém zařízení, ale daný člověk není u vás. Můžete tedy print screen poslat jako soubor. Mnoho lidí však netuší, jak takový print screen na svém zařízení udělat.
Print screen na počítači
Pokud chcete zachytit, co se právě nachází na vašem počítači a poslat obrázek jako soubor například nadřízenému do práce, můžete k tomu využít funkci print screen. Tento postup slouží k zachycení celé obrazovky, ale můžete si poté obrázek oříznout / upravit v dalších programech na úpravu fotek. Na klávesnici si najděte klávesu s názvem prt sc nebo PrintScrn, což je zkratka pro print screen. Ve většině případů ji naleznete kousek nad šipkami nebo v pravé části klávesnice.

Tuto klávesu stačí pouze zmáčknout a kopie obrazovky se uloží, aniž byste si čehokoliv všimli. Následně se podívejte na programy, jež máte v počítači a vyhledejte si Malování. Po otevření Malování už vám stačí jen zmáčknout klávesu Ctrl + v a obrázek se sám vloží do tohoto programu. Zde jej můžete zmenšit, oříznout nebo jakkoliv upravit a následně i uložit jako soubor.

Abyste si print screen obrazovky uložili například na plochu, stačí kliknout na Soubor a poté na uložit. Poté už si pouze sami vyberete, kam obrázek uložíte. Pokud byste chtěli udělat print screen bez spodní lišty, podržte levou klávesu alt a poté zmáčkněte klávesu pro print screen. Následně opět vložte do programu Malování a postupujte jako v předchozím případě.
Print screen na notebooku s Windows
U některých notebooků je potřeba před zmáčknutím klávesnice Print Screen podržet i klávesnici Fn. Tato situace však nastává pouze u některých notebooků Asus. Pokud byste snímek obrazovky nechtěli ukládat jako soubor, můžete jej rovnou vložit do emailu pomocí Ctrl + v.

V případě, že máte operační systém Windows, můžete použít klávesové zkratky, díky kterým si rovnou sami vyberete, z jaké části na displeji chcete udělat print screen. Na klávesnici zmáčkněte klávesu Win + levý Shift + s a rovnou se vám otevře funkce, která vám usnadní vytváření výstřižků.

Nyní už pouze stačí myší ohraničit část, ze které se poté udělá výstřižek a ten se automaticky uloží. Následně už jej jen pomocí Ctrl + v vložíte do emailu nebo jiného chatu. Zároveň lze tento print screen otevřít a uložit kamkoliv budete chtít.
Print screen u MacOS
Jestliže jste majiteli zařízení od Apple, používáte operační systém MacOS. U klávesnice od značky Apple nenaleznete tlačítko Print Screen, ale nahrazuje jej zde tlačítko s názvem CMD (command). Nemusíte se bát, protože na tom není nic složitého a velikou výhodou je to, že se pořízený snímek rovnou uloží na plochu. Snímek obrazovky u Macu pořídíte, tak že stisknete tlačítko Shift + Command + 3.

V rohu na displeji se vám může zobrazit miniatura, na kterou můžete kliknout a začít ji upravovat nebo počkat, až se obrázek (print screen) uloží. V případě, že byste chtěli zachytit pouze určitou část na obrazovce, zmáčkněte Shift + Command + 4. Máte také možnost udělat print screen s tím, že se vám otevře aplikace Snímek obrazovky, se kterou si můžete nastavit několik věcí. Postupujte tak, že zmáčknete Shift + Command + 5.
Print screen na iPhonu
Většina uživatelů iPhonu již ví, jak se dělá print screen. Pokud ale s Applem teprve začínáte, možná netušíte, jak na to. U novějších modelů se snímek obrazovky vytvoří při současném stisknutí bočního tlačítka a tlačítka pro zvýšení hlasitosti. Jestli se vám snímek povedlo udělat zjistíte hned po chvíli, protože by se jeho miniatura měla objevit na malý moment v levém dolním rohu.

U starších modelů s tlačítkem Home pod displejem, budete muset postupovat trochu jinak. U těchto modelů stačí stisknout současně tlačítko Home a zapínací tlačítko. Snímek se uloží do paměti a naleznete jej mezi fotkami. S největší pravděpodobností se vám vytvoří složka, do které se budou tyto print screeny ukládat automaticky.
Print screen u telefonu s operačním systémem Android
Vytvořit snímek obrazovky u telefonů s Androidem není nic složitého a většinou postačí pouze rychle stisknout tlačítko na snížení hlasitosti a zapínací tlačítko. Print screen se automaticky uloží do paměti telefonu. Ještě před uložením se vám na displeji ukáže miniatura, se kterou můžete dále pracovat (upravovat) nebo obrázek sdílet někomu dalšímu.

U novějších typů telefonů značky Samsung lze nastavit pořizování snímku obrazovky tak, že přejedete hranou dlaně po displeji. Také můžete vyzkoušet, zda váš telefon neudělá print screen, když po displeji přejedete třemi prsty ve směru dolů.